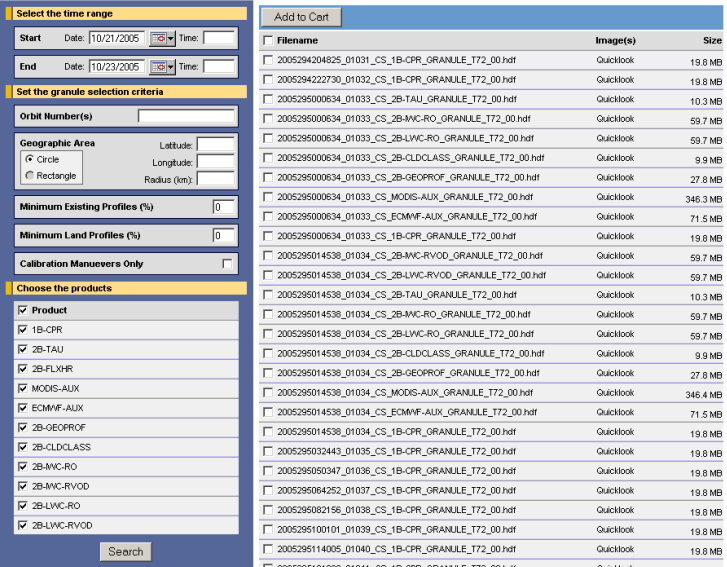
There are two sections on a Search page. The column to the left is the Search Criteria section. The area to the right is the File List section.
Search Criteria
In order to search for data that will appear in the File List section, first set your search criteria as detailed below and then press the Search button. Placing the mouse pointer over input boxes on the web page will show more detailed information about each criteria.
Select the time range
Here is where you choose a range of times to search for data from. You may specify only dates if you would like and that will automatically include all times for those dates. Also, if you only specify information for the start date then only data for that date will be searched for. In addition if you specify only a start date and time then data for that day beginning at that start time to the end of the day will be searched for.
| This row is for the starting date and time. In the first text box you enter a date in the format month/day/year. You can also select the date on a calendar by clicking the button to the right of the date text box. The text box at the end of the row is for an optional time. Time is specied as hour:minute.
|
| This row is for the ending date and time. In the first text box you enter a date in the format month/day/year. You can also select the date on a calendar by clicking the button to the right of the date text box. The text box at the end of the row is for an optional time. Time is specied as hour:minute.
|
Set the granule selection criteria
| Here is where you can search for orbits by orbit number.
|
|
|
| Enter orbit numbers and orbit number ranges separated by commas. Orbit number ranges are denoted with a dash between orbit numbers. For example:
|
|
|
| 1031, 1034-1047, 1050
|
|
|
| This example would look for orbits 1031, 1034 through 1047, and 1050.
|
| Here is where you can search for orbits by geographic area. An orbit will be selected if any part of it falls within the specified geographic area.
|
|
|
| A geographic area may be defined in one of two ways:
|
|
|
| (1) Circle
|
|
|
| A circular geographic area is defined with the following parameters:
|
|
|
| · | Latitude - latitude of the center point.
|
| · | Longitude - longitude of the center point.
|
| · | Radius (km) - radius of the circular area in kilometers.
|
|
|
| (2) Rectangle
|
|
|
| This option is currently unavailable.
|
| Here is where you can specify a minimum percentage of actual profiles contained in a granule. This can be used to eliminate granules where there is a certain percentage of missing data. Enter a number from 0 to 100.
|
| Here is where you can specify a minimum percentage of land profiles contained in a granule. Enter a number from 0 to 100.
|
| Here is where you can receive only granules where calibration manuevers have occurred. This criteria is for advanced users only.
|
Choose the products
Here is where you can select the products you would like to search for.
Simply check the boxes next to the products you would like to include in your search and uncheck the boxes you would not like to include. You may also check or uncheck the box at the top of this table to select or unselect all of the products.
Search Button
Click on the Search button to search for data based on the criteria set above.
File List
Here is where you can view the list of files for your chosen date and product/granule. You can also select a file or files for adding to your cart, see browse images of a file, and view the size of a file.
For more information about the Quicklook browse images, see the chapter on "Quicklook Browse Images".
Selecting Files and Adding them to Your Cart
Simply check the boxes next to the files you would like to add to your cart and uncheck the boxes you would not like to add. You may also check or uncheck the box at the top of this list to select or unselect all of the files.
After you have checked the boxes next to the files you would like to add to your cart, click the "Add to Cart" button to add them. Any files currently in your cart will be highlighted in this list.